LinK▲「Excel2013」の記事↓
↓
▼0513F▼↓
↓
↓
日本語入力モード…入力規則…Excel2013…Office2013↓
↓
↓
●「Excel2013」の「入力規則の日本語入力」の基本操作を紹介します。(Θ=クリック/TB=タブ/GP=グループ/BN=ボタンで以後、略します。)↓
↓
●「Excel2013」では、入力規則の日本語入力モード設定で、IMEの文字の入力モードを範囲ごとに設定できます。↓
↓
●「データ」タブ⇒「データツール」グループ⇒「データの入力規則」▼ボタンのメニューから「データの入力規則」ボタンを選択します。↓
↓
1)入力規則の入力モード設定されたセルを選択すると、IMEモードが自動的に入力規則設定モードに変更されます。↓
右下のIME変換モード表示で、各モードの確認ができます。変換時の入力候補リストもモードに応じて変化します。設定された入力規則設定モードが優先的な文字変換モードとなります。↓
↓
●次のような応用例があります。↓
1)氏名入力の、よみがな入力、カナ(全半角)入力、姓名(漢字)入力、英字入力、ローマ字表記入力など↓
2)電話番号や郵便番号の数字の半角英数字入力↓
3)商品番号や数量、金額などの半角英数 (日本語オフでも可能)入力↓
4)英数字入力…洋楽名、座標値、英単語など↓
↓
※設定状態のセルの範囲選択⇒「すべてクリア」ボタンで、モード設定の解除(コントロールなし)ができます。但し、モード設定の異なるセルを含む範囲選択の場合は、確認画面が表示されます。↓
↓
※次のようなモードがあります。↓
日本語入力オン…漢字入力が多い場合↓
オフ(英字モード)…半角全角を含む英数字入力が多い場合↓
IME無効…無変換でキーボードの入力文字↓
ひらがな…優先的にひらがなに変換↓
全角カタカナ…優先的に全角カタカナに変換↓
半角カタカナ…優先的に半角カタカナに変換↓
全角英数字…優先的に全角英数字に変換↓
半角英数字…優先的に半角英数字に変換↓
コントロール無し…標準の変換(設定クリアでの初期設定と同じ)↓
↓
↓
▼画像…入力規則の日本語入力モード…Excel2013↓

↓
↓
▼画像…Excel2013の「ブック」編集画面↓
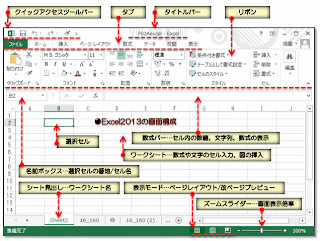
↓
↓
▼「Office2013」の記事▼↓
●Excel↓
▼Excel2013の記事↓
LinK▲入力値の条件設定…入力規則…Excel2013↓
LinK▲メッセージの表示…入力規則…Excel2013↓
LinK▲日本語入力モード…入力規則…Excel2013↓
LinK▲重複データの行削除…Excel2013↓
LinK▲列データのリスト入力…Excel2013↓
LinK▲2)ファイルを開く…Excel2013↓
LinK▲文字の置換…Excel2013↓
LinK▲文字の検索…Excel2013↓
LinK▲離れた複数セルの選択…Excel2013↓
LinK▲日付/時刻のショートカット入力…Excel2013↓
LinK▲連続データリストの編集…Excel2013↓
LinK▲同じ文書の異なるシートを並べて開く…Excel2013↓
LinK▲画面の表示倍率(ズーム)…Excel2013↓
LinK▲フィルハンドル(連続データ入力)…Excel2013↓
LinK▲オンライン画像の挿入…Excel2013↓
LinK▲同シート内の異なる場所の表示…Excel2013↓
LinK▲「配置」グループボタン…Excel2013↓
LinK▲「フォント」グループボタン…Excel2013↓
LinK▲同じデータを複数のセルに同時入力…Excel2013↓
LinK▲図形編集の枠線グリッド…Excel2013↓
LinK▲オブジェクトの選択ボタン…Excel2013↓
LinK▲書式のコピー/貼付…Excel2013↓
LinK▲図形編集の「Shift」キー…Excel2013↓
LinK▲クイックアクセスツールバー…Excel2013↓
LinK▲横/縦の方向にデータ入力…Excel2013*↓
LinK▲セル内文字の改行表示…Excel2013*↓
LinK▲図形挿入と描画ツールの書式↓
LinK▲テキストボックス↓
LinK▲数式バーの縦幅変更↓
LinK▲ドロップダウンリストでからデータ入力↓
LinK▲枠線の表示/非表示↓
LinK▲「ホーム」リボン↓
LinK▲リボンの表示と非表↓
LinK▲セルの右クリックメニュー↓
LinK▲Excel2013の画面構成↓
LinK▲ツールバーボタンの追加↓
LinK▲ファイルを開く↓
LinK▲画像の挿入↓
LinK▲文書間のシートのコピー↓
▼Excel2007の記事↓
LinK▲Excel2007の記事↓
↓
●PowerPoint↓
▼PowerPointの記事↓
LinK▲文字の入力…PowerPoint2013↓
LinK▲ツールバーのボタンの追加例…PowerPoint2013↓
LinK▲グループのボタンの活用…PowerPoint2013↓
LinK▲編集画面…PowerPoint2013↓
↓
●OneNote2013↓
LinK▲新しいノートブックを作成↓
↓
↓
▼「Windows8」記事▼↓
LinK▲エクスプローラーの「ホーム」リボン…Windows8↓
LinK▲エクスプローラーの表示形式…Windows8↓
LinK▲「エクスプローラー」ボタン…Windows8↓
LinK▲「Dropbox」のスクリーンショット…Windows8↓
LinK▲PCアイコンの表示…Windows8↓
LinK▲「Ads by SaferSurf」の広告を消去する方法↓
LinK▲エクスプローラーを表示する方法↓
↓
▼Windows8の「ワードパッド」記事↓
LinK▲文字の検索と置換…WordPad↓
LinK▲ツールバーにボタンを追加…WordPad↓
LinK▲ウェブ上のデータ保存場所…WordPad↓
LinK▲ワードパッドの「リボン」…WordPad↓
▼Windows8のブラウザ記事↓
▼「IE11」ブラウザ↓
LinK▲コマンドバーのカスタマイズ…IE11↓
LinK▲素早くページスクロール…IE11↓
LinK▲履歴を残さず閲覧…IE11↓
▼「GoogleChrome」ブラウザ↓
LinK▲「設定」ボタンメニュー…GoogleChrome↓
LinK▲「ツールバーの右クリックメニュー」…GoogleChrome↓
LinK▲「タブの右クリックメニュー」…GoogleChrome↓
▼「Opera」ブラウザ↓
LinK▲「ブックマークバー」…Operaブラウザ↓
▼「スレイプニル」ブラウザ↓
LinK▲「スレイプニル」の操作画面…Sleipnirブラウザ↓
▼「Firefox」ブラウザ↓
LinK▲プライベートウィンドウ…Firefox↓
▼「ComodoDragon」ブラウザ↓
LinK▲起動画面の設定…ComodoDragon↓
LinK▲1)各種設定画…ComodoDragon↓
LinK▲履歴を残さず閲覧…ComodoDragon↓
LinK▲Twitter画面で素早くスクロール…ComodoDragon↓
↓
↓
▲END▲↓
0 件のコメント:
コメントを投稿